Win10可将屏幕投屏至电视,操作步骤如下:首先确保电脑与电视连接同一WiFi网络,点击开始菜单中的“设置”,选择“系统”中的“投影到此电脑”,选择所有位置都可用。再打开电视端的投屏软件,输入电脑端的投屏码,即可完成投屏。简单几步操作,即可将Win10的投屏功能应用到电视上。
硬件准备
你需要确保你的电脑和电视都支持投屏功能,大多数现代电视都支持Miracast或Chromecast等无线投屏技术,对于电脑,你需要确保你的Windows 10系统支持投屏功能,你需要准备一根HDMI线或其他连接线缆来连接电脑和电视,如果你选择无线投屏,确保电脑和电视连接到同一Wi-Fi网络。
使用HDMI线连接投屏
如果你的电视支持HDMI接口,你可以使用HDMI线来连接电脑和电视:
1、将HDMI线的一端插入电脑的HDMI接口。
2、将HDMI线的另一端插入电视的HDMI接口。
3、打开电视,并选择正确的HDMI输入源。
4、在电脑上打开你想要观看的内容,如视频、图片或游戏。
5、同时按下Win+P键,选择“复制”或“仅第二屏幕”,将电脑屏幕投射到电视上。
三、使用Miracast或Chromecast无线投屏
如果你的电视支持Miracast或Chromecast功能,你可以使用无线投屏技术:
1、确保电脑和电视连接到同一个Wi-Fi网络。
2、打开电视上的Miracast或Chromecast功能。
3、在电脑上,按下Win+A键,选择“投影”或“连接”。
4、选择你的电视设备并进行连接。
5、之后在电脑上打开视频、图片或游戏等内容,它们将自动投射到电视上。
使用第三方软件投屏
除了使用硬件连接和Miracast/Chromecast等无线投屏技术外,你还可以选择使用第三方软件:
1、在电脑上下载并安装可靠的第三方投屏软件。
2、确保电脑和电视连接到同一Wi-Fi网络。
3、打开投屏软件,并选择电视设备。
4、随后,电脑上的内容将投射到电视上。
常见问题及解决方案
1、投屏无反应:请检查电脑和电视是否连接到同一网络,并确保设备支持投屏功能,尝试重新启动设备并重新连接。
2、画质不佳:调整电视上的画质设置以优化观看体验,并确保网络连接稳定以获得更好的流媒体播放效果。
3、声音未同步:确保电脑和电视的声音设置正确,并尝试调整声音同步设置,如问题仍未解决,可尝试更新或修复电视音频驱动程序,或联系制造商的客户支持寻求帮助,还要确保电脑和电视都使用相同的音频输出选项,这可以通过电脑的音量控制面板和电视的音频设置来完成。
通过遵循本文中的步骤,你应该能够将Win10的投屏功能成功应用到电视上,享受大屏幕观看体验,无论你是想观看电影、玩游戏还是展示工作成果,都能获得更好的体验,记得在遇到困难时查看常见问题及解决方案部分,以便快速解决可能出现的问题。
转载请注明来自人人影发,本文标题:《Win10投屏至电视,详细步骤及应用技巧》
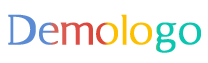
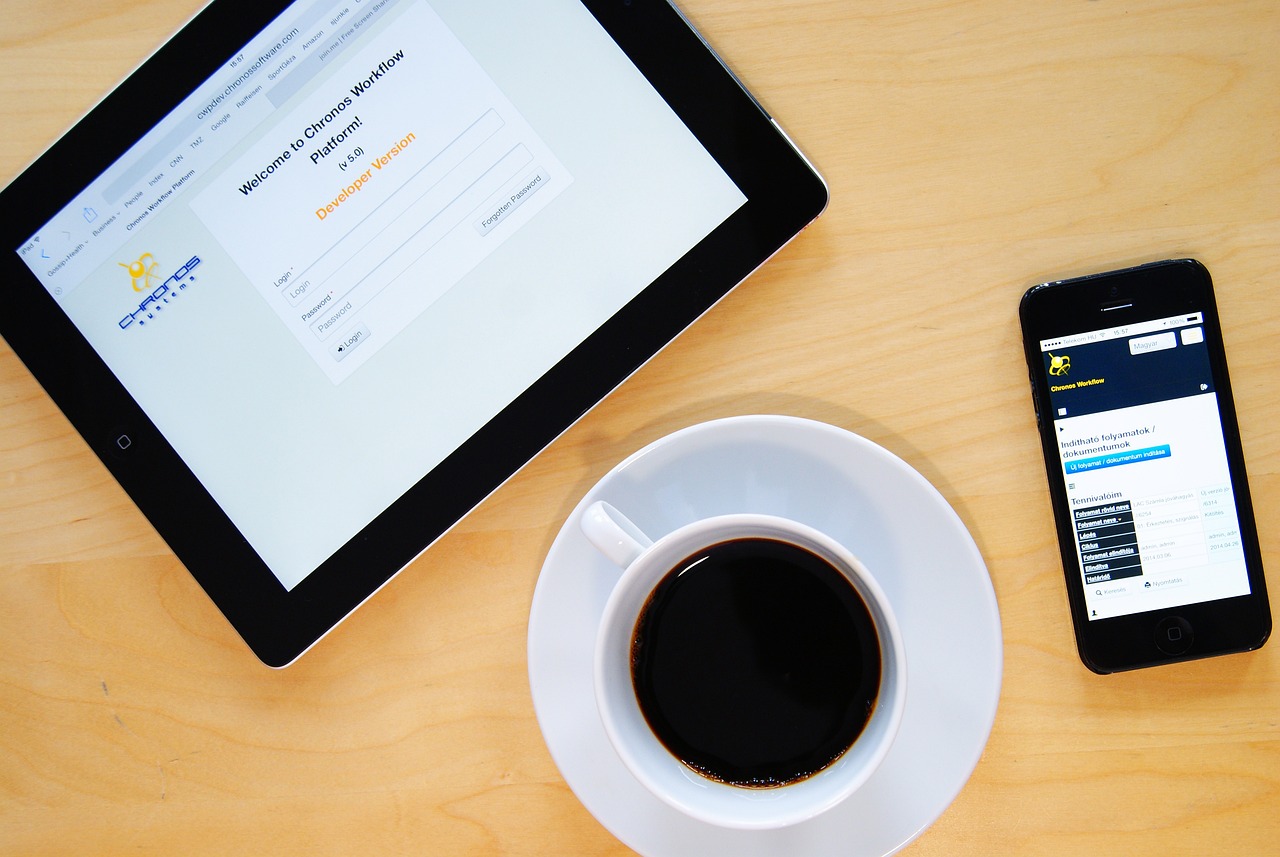
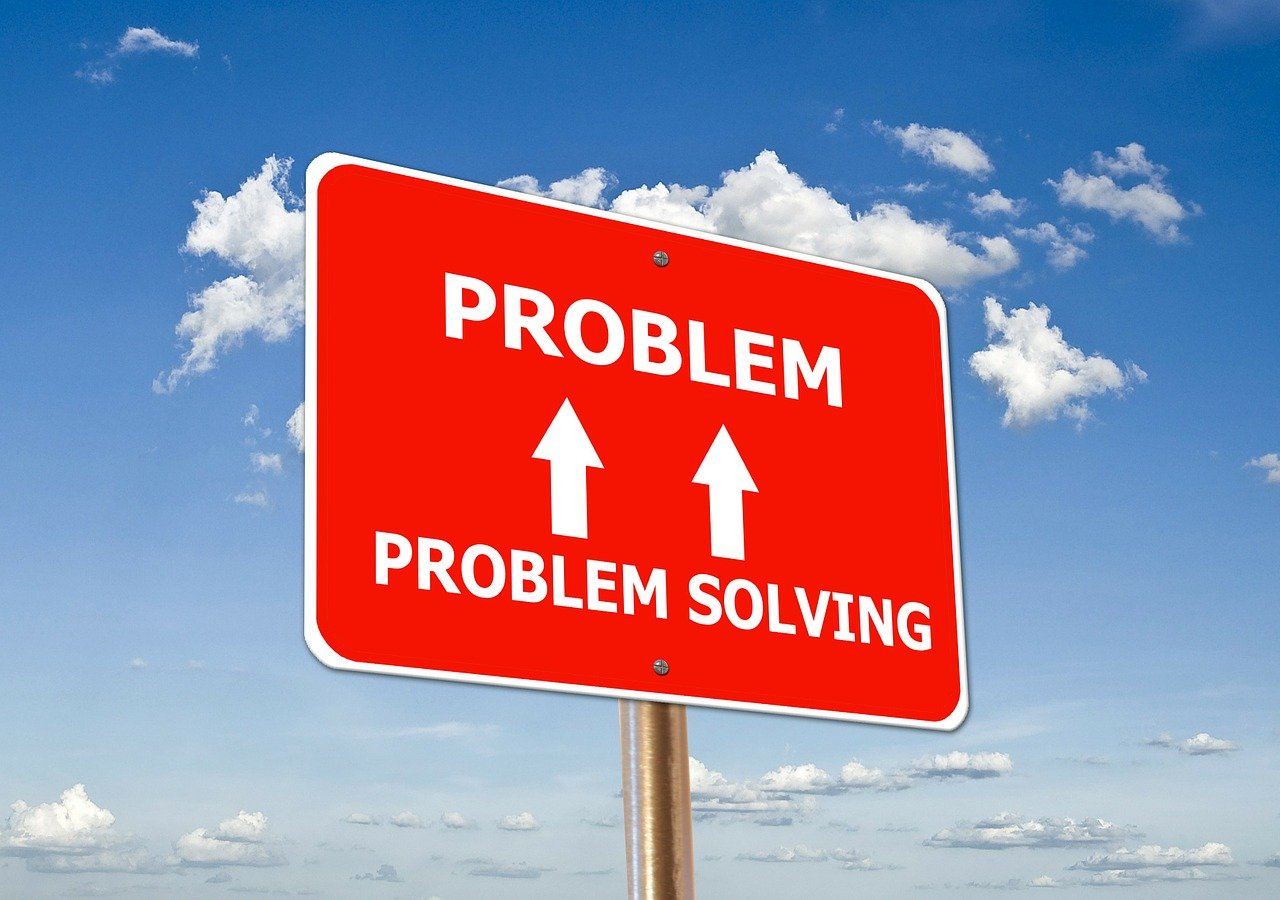



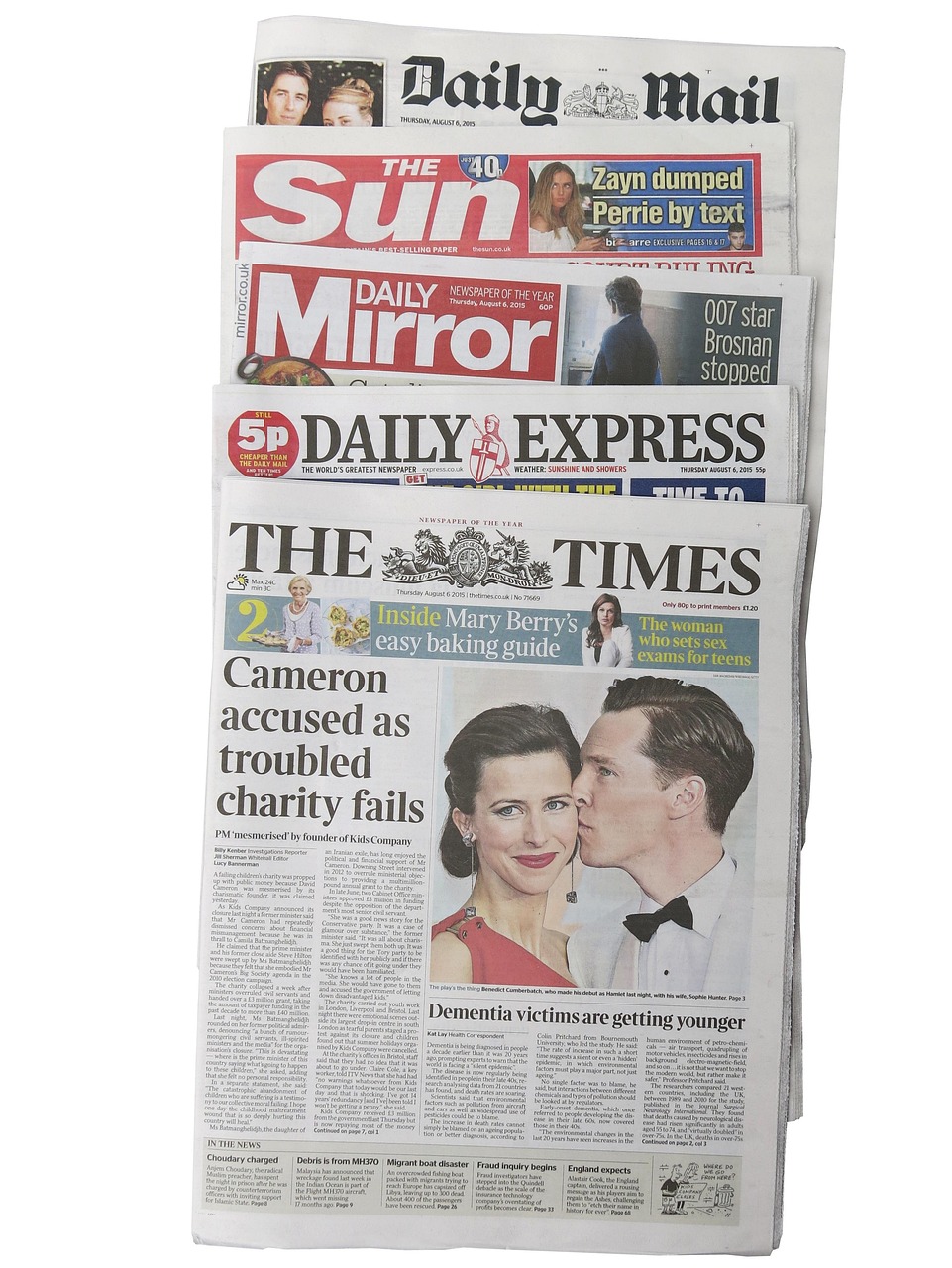





 湘ICP备2023027971号-1
湘ICP备2023027971号-1
还没有评论,来说两句吧...